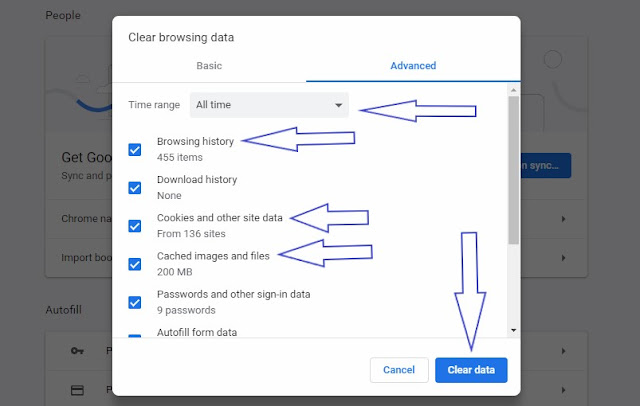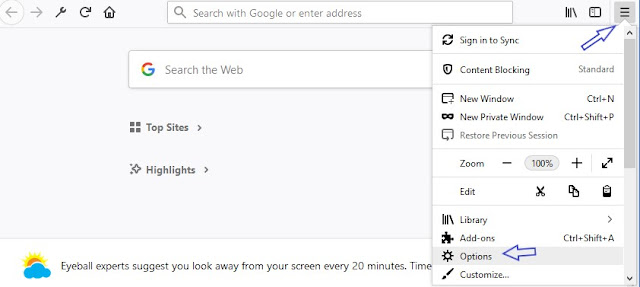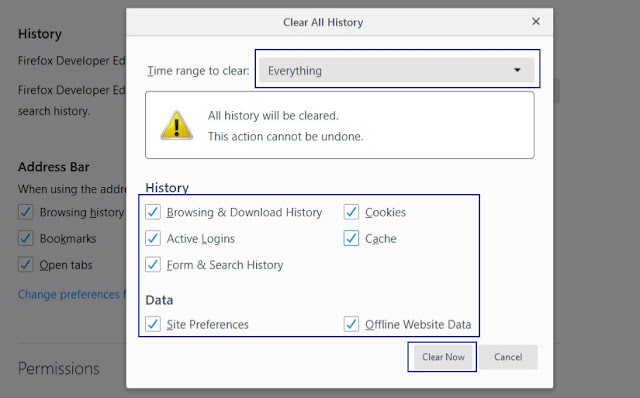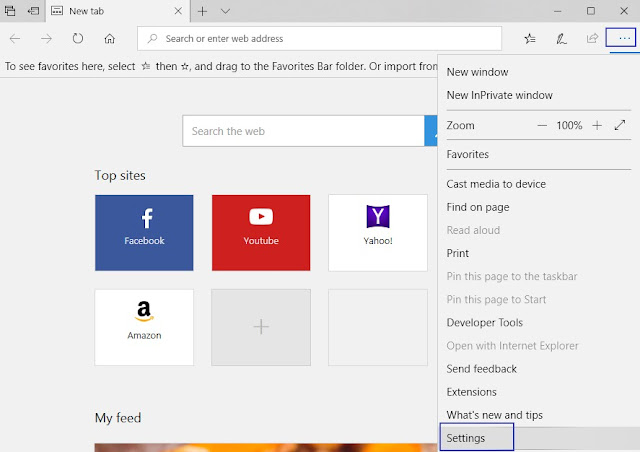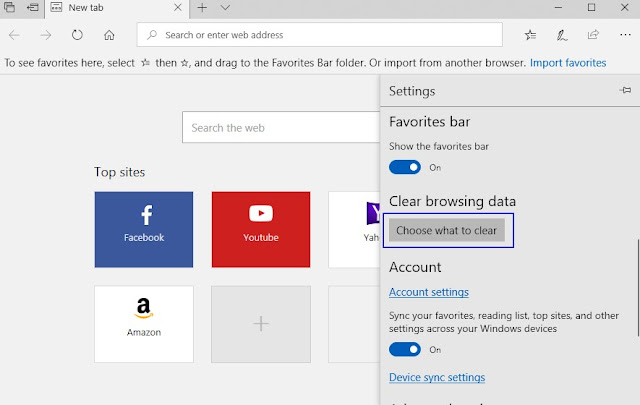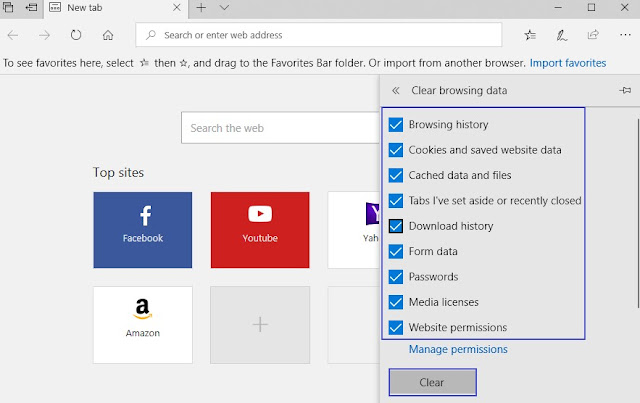Cache is a temporary storage path on your device. When you visit a website
for the first time, certain documents, images, thumbnails are downloaded and
stored on your hard disk. The next time you visit the website, this database
is checked by the server. If the server has updated any content, they will
just update the data stored on your hard disk, instead of downloading them
again.
This way, it lifts a big chunk of load from the server bandwidth, meanwhile, increases load on your computer’s hard disk. Cookies are tiny packets of information from the user that are stored in the browser. While cookies are beneficial to the commercial companies in targeting audience centric ads, it is also void the privacy of the user.
Caches eat up the storage capacity of your device’s hard disk, and the
cookies are a threat to your privacy and information. That is why people
want to clear the cache and cookie database.
How To Clear Cookies, Cache and history In Google Chrome
- Open Google Chrome browser in your computer.
- Click on the navigation drawer (represented by three vertical dots,
in the extreme right corner in the top). - Hover ‘More Tools’ and click ‘Clear Browsing Data’.
- A dialogue box will pop up on the screen. Select the time from when
you want to clear data. Check the boxes adjacent to ‘Cached images and
files’ and ‘Cookies and other site data’. - Click the ‘CLEAR BROWSING DATA’ button.
How To Delete Cookies, Cache and history In Mozilla Firefox
Clearing Cache Data:
- Click the Hamburger navigation drawer (represented by three
horizontal lines, in the left menu side). - Select ‘Advanced’ from the list.
- In the menu bar of the ‘Advanced’ panel, select ‘Network’.
- Click ‘Clear Now’ button of the ‘Cached Web Content’ section.
How to Clear cache Automatically, when Firefox Closes:
- Click the Hamburger navigation drawer (represented by three
horizontal lines, in the left menu side). - Select ‘Privacy’ from the list.
- Select ‘Use custom settings for history’ from the drop down menu
adjacent to ‘Firefox will:’ in the history section. - Check the box adjacent to ‘Clear history when Firefox closes’.
- There is a ‘Settings…’ button next to the ‘Clear history when
Firefox closes’ box. Click the button. - A dialogue box will appear. Select ‘Cache’ by checking the box next
to it. - Click ‘OK’ button and close the preferences page. All the changes
made during the session will be saved automatically.
How to Clear Cookies and History in Mozilla Firefox:
- Click the Hamburger navigation drawer (represented by three
horizontal lines, in the right menu side). - Select ‘options ‘
- Select Privacy & Security tab in the left side
- Choose ‘History’ from the panel.
- Furthermore, click the button ‘Clear Recent History…’.
- A dialogue box will appear. To clear all the database created till
date, select ‘Everything’ from the drop down menu adjacent to ‘Time range
to clear:’. - Press the downward arrow besides ‘Details’.
- Check the box adjacent to ‘Cookies’ (or anything you wish to delete
from your computer). - Click ‘Clear Now’ and close the page. All the changes made during
the session will be automatically saved.
How To Delete Cookies, Cache and history In Safari
- Open Safari and select Preferences. Mac users can press ⌘ plus comma
(,) to open Preferences directly. - Select ‘Privacy’ from the menu bar.
- Select the desired option from the ‘Cookies and website data’
section.
Special Mention:
Check the box adjacent to ‘Ask websites not to track me’ in the ‘Website
tracking:’ section of the Privacy menu.
How To Clear Cookies, Cache and history In Microsoft Edge
- Open Microsoft Edge in your computer.
- Click on the navigation drawer ••• (represented by three horizontal
dots, in the extreme right corner in the top) to open ‘Settings’. - Press the button ‘Choose what to clear’ in the ‘Clear browsing data’
section. - Check the boxes adjacent to ‘Cookies and saved website data’ and
‘Cached data and files’ (or whatever you wish to clear).