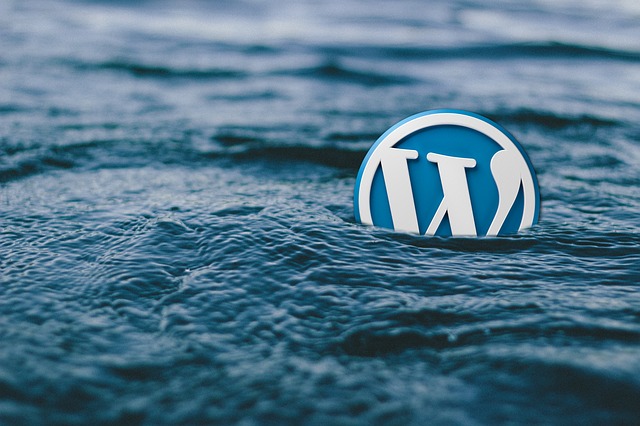Migrating a WordPress from one hosting to another can be quite a simple task if done accurately. However, the potential of data loss or the probability of a downtime has always been a major worry for many of the users. In this article, I will show you how to migrate your WordPress site to another host or server with the goal of making the whole process swift and painless.
1. Backup your WordPress Database.
Before one can begin the WordPress migration process, it is highly recommended for you to backup your database. You can do this using your favorite FTP client such as the phpMyAdmin tool. Inside the tool, select the right database, then go ahead and click on “Export”. Clicking the “Go” button will download the database, hence it will be saved on your machine. Move it from the downloads folder to someplace relevant and simply create a copy of it.
2. Download WordPress files using FTP.
Here, you have to download every single file from your initial database host and subsequently upload them to your new host. This is inclusive of files from your plugins folder and themes folder. During the process, it is advisable to complete the migration before considering to upgrade the database version.
3. Create a New WordPress Database.
In your computer’s control panel, click on your particular database icon, then make a new database consisting a name suitable for your own blog. After creation, you will need to edit your wp-config.php file which is in the file manager to change the Database name, Host name, Username, and password. if you forgot to change that then you will get database connection error.
4. Import WordPress to the New Database.
The most recommended tools for importing your database are BigDump and phpMyAdmin. If you have a large database BigDump is the most preferable. However, importing through phpMyAdmin is less cumbersome when contrasted with the SQL (BigDump) option.
First of all, you will click on the name of the specific database information you desire to import. Then you select the Import tab at the very top of your desktop page. Inside the section of “File to Import”, choose the SQL file that you originally intended to import. So as to skip the numeric set of code rows you should use the “Partial Import” section. Finally, click on the Go button to initiate the import.
With the above simple steps, your migration of a WordPress from one host website to another will be complete. This proves that moving the file doesn’t need to be complicated, all you need is a systematic and well-articulated process.